Существует несколько способов настройки и запуска мастерноды. Для данного метода необходим выделенный сервер Linux VPS, на котором будет расположена мастернода.
Данная инструкция рассматривает создание мастерноды с помощью SimpleWallet. На сайте есть инструкция и для ModernWallet: тут.
Ваши средства, необходимые для запуска мастерноды, будут оставаться на вашем же локальном компьютере, в вашем кошельке.
Друзья, единомышленники, коллеги! Если Вы еще не определились с хостингом:
TimeWeb - зарегистрируйтесь по ссылке и получите 300 рублей на счёт!
Один из самых удобных и надёжных хостингов в России!Пошаговое руководство по настройке мастерноды монеты SnowGem (XSG)
(Windows кошелек SimpleWallet + Linux VPS)
Системные требования для VPS.
Одна мастернода XSG для корректной работы требует не менее 1024 RAM или больше (больше — сделаем с помощью swap файла, покупать — экономически не целесообразно), 1 ядро CPU, не менее 20 GB HDD, Ubuntu OS.
Подготовительный процесс, что нужно:
- Скачайте и установите локальный кошелек SnowGem (Simple Wallet, можно и Modern Wallet, но там несколько иначе, сделаю отдельную статью).
- Запустите и дождитесь полной синхронизации с сетью.
- В вашем распоряжении должна быть сумма не меньше 10,000 XSG + 1 XSG для оплаты транзакционных комиссий.
- Оплаченный VPS или VDS сервер. Я пользуюсь VDS от TimeWEB — нет проблем, всё работает стабильно.
- Скачать и установить SSH-клиент Putty.
- Текстовый файл для записи данных в процессе настройки.
- Чай-кофе 🙂
- Способность точно и четко выполнить пункты инструкции!
Поехали!
Существует 2 способа настройки мастерноды XSG. Первый — ручной, полезный для понимания происходящего и саморазвития 🙂 Второй способ использует скрипт авто-настройки.
Оба этих способа созданы и протестированы для Ubuntu OS. В данном руководстве — пойдём первым путём 🙂
1. Создание адреса мастерноды (ALIAS) и пополнение адреса.
— Откройте Simple wallet, скопируйте адрес, который будет использоваться мастернодой, тот адрес на который вы будете переводить сумму в 10,000 XSG (НЕ ИСПОЛЬЗУЙТЕ Z адреса для этих целей!)
— Пошлите сумму РОВНО в 10,000 XSG на адрес для мастерноды.
На данном этапе, при попытке перевода средств на кошелек, возможна ошибка: “bad-txns-oversize”. Обычно эта ошибка возникает при попытке перевода средств с кошелька на который вы майнили, в связи с чем, средства поступали мелкими суммами, но большим количеством транзакций.
Для решения проблемы, попробуйте аккумулировать средства на новом кошельке, переводя небольшими суммами, но постепенно увеличивая суммы транзакций.
Пример:
- Есть один кошелек Х, на который было намайнено + куплено 10,000 XSG.
- Т.к. для мастерноды нужен новый кошелёк, на который сумма 10,000 XSG должна попасть одной транзакцией, кошелек Х уже не подходит — значит создаёте новый: Y.
- При попытке перевода 10,000 XSG с кошелька X на кошелек Y получаете ошибку: “bad-txns-oversize”.
- Значит переводите с X на Y — 1,000 XSG. Получилось? Повторяете. Не получилось? Пробуйте меньшую сумму, пока не начнет получаться. Если начало получаться с 10 или 50 — можно пробовать увеличивать сумму каждой последующей транзакции.
- После того, как все монеты оказались в кошельке Y (10,001 XSG!), создаёте новый кошелек K (просто потому что не Z!) и уже на него переводите РОВНО 10,000 XSG одной транзакцией!
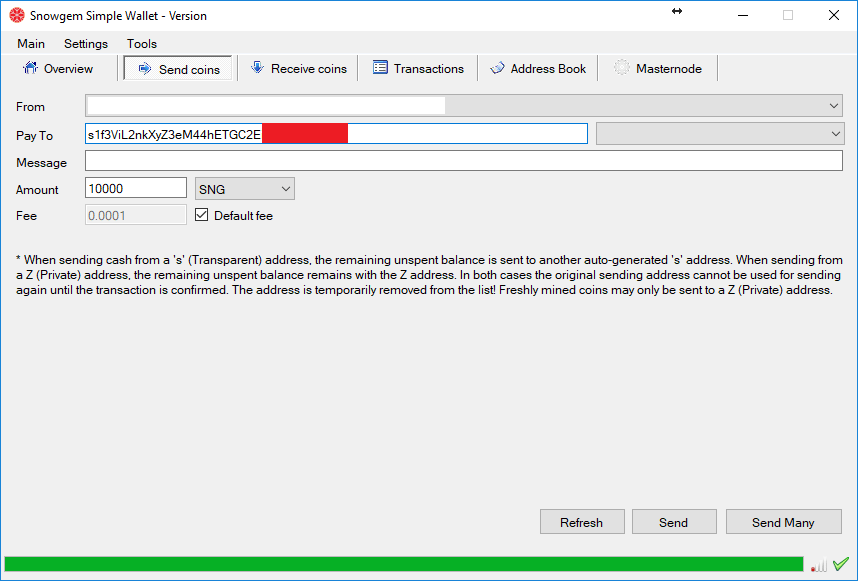
Для продолжения необходимо дождаться 15 подтверждений транзакции.
2. Получение приватного ключа мастерноды (Masternode Private Key).
В кошельке, переходите на вкладку «Masternode» и нажимаете “Get MN Priv Key”.
Появившийся ключ копируете в блокнот! Выглядит он, например, так: 5JJaWWprqeNLwEYd5JucbUne68m51yumu5Peen5j5hrg4nrjej4
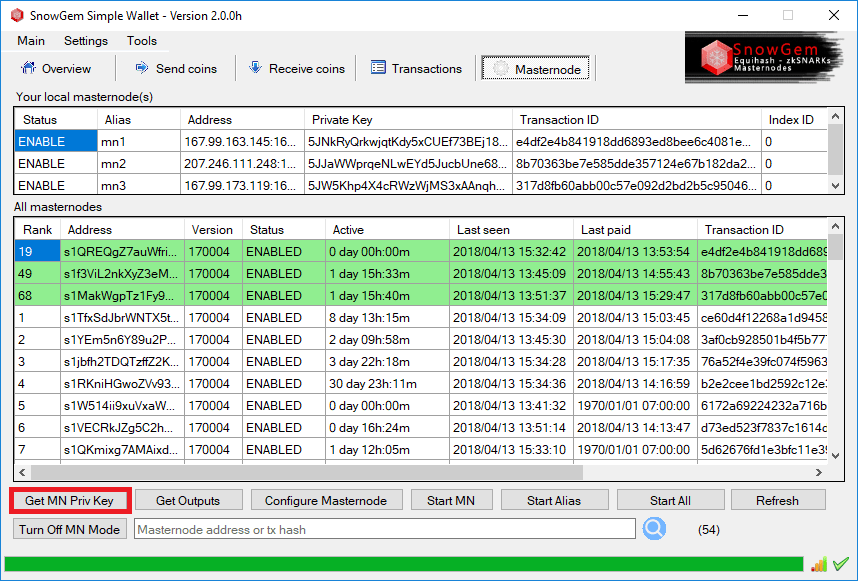
3. Получение Masternode Outputs
В кошельке, на вкладке «Masternode» нажимаете “Get Outputs”.
Появившийся «выход» копируете в блокнот! «Выходы» выглядят примерно так: 8b70363be7e585dde357124e67b182da25053d2f45c8454t4t45e4r5edddgdr4 0
На конце 0 или 1, через пробел!
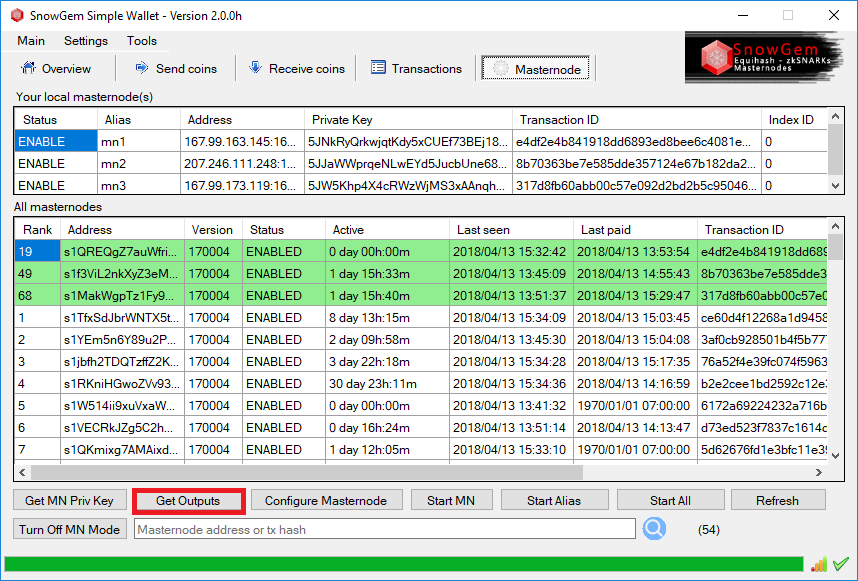
4. Настройка мастерноды в локальном кошельке
Нажимаете кнопку “Configure Masternode” и туда вводите полученные в предыдущих шагах данные.
- Alias name — имя мастерноды, какое хотите. Латинскими буквами, без пробелов!
- VPS IP — ip адрес вашего VPS сервера;
- Priv Key — приватный ключ, полученный в шаге 2;
- Outputs — выходы, полученные в шаге 3.
Заполнили? Нажимаете кнопку «Configure«. Появится сообщение о необходимости перезапуска кошелька — соглашаетесь.
Если он закрылся, но сам не запускается — бывает, запустите сами.
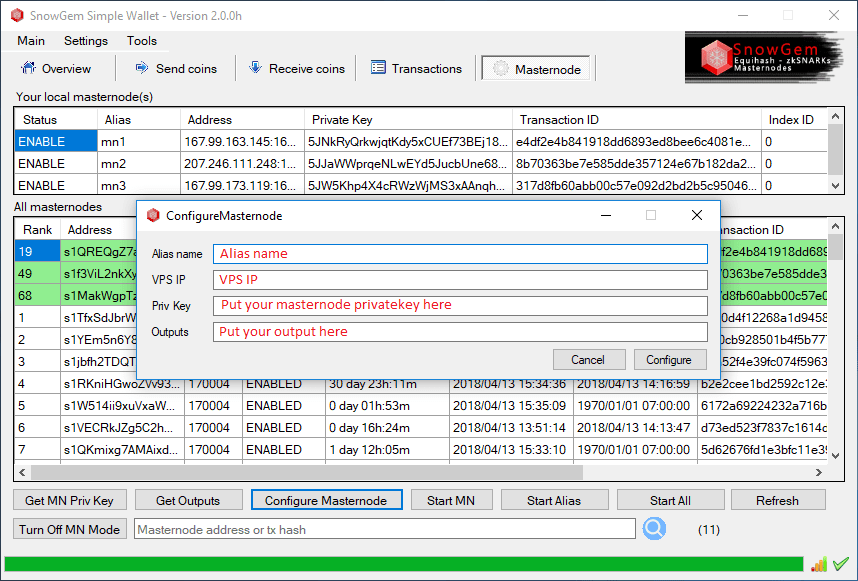
После перезапуска, мастернода должна появиться в списка локальных мастернод.
Первая часть закончена!
5. Подготовка и настройка VPS
С помощью клиента Putty залогиньтесь к вашему VPS серверу.
Для тех кто совсем не в курсе: вставлять в Putty — просто кликая правой кнопкой! Пароль при копипасте — не отображается. Кликнули правой клавишей мыши — жмите ввод 🙂
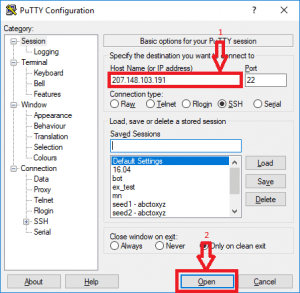
После того, как вы залогинились на сервер, выполните следующие команды (просто копируйте и вставляйте, здесь и до конца статьи: 1 строка = 1 команда!):
sudo apt-get update
sudo apt-get -y install build-essential pkg-config libc6-dev m4 g++-multilib autoconf libtool ncurses-dev unzip
sudo apt-get -y install git python python-zmq zlib1g-dev wget bsdmainutils automake curl unzip nano vim
mkdir ~/.snowgem
touch ~/.snowgem/snowgem.conf
nano ~/.snowgem/snowgem.conf
6. Перенос настроек snowgem.conf из локального кошелька на VPS
В локальном кошельки, правой кнопкой кликайте по алиасу вашей мастерноды -> Copy snowgem.conf data
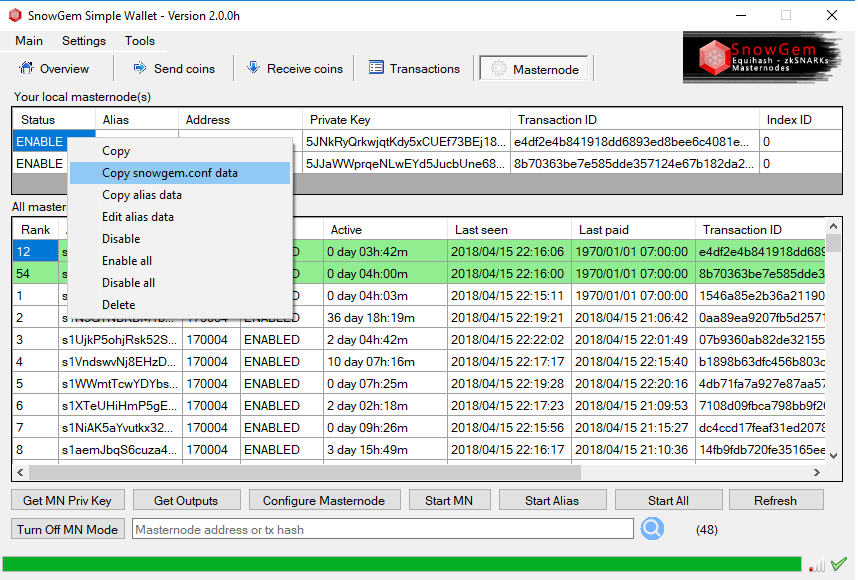
Вставляете (клик правой кнопкой) в окне putty:
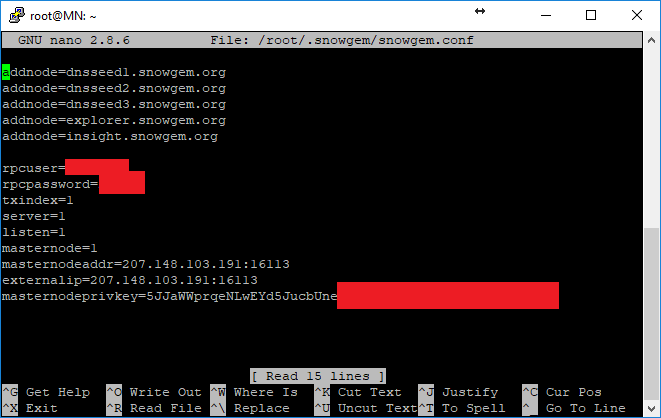
Для сохранения и выхода используется комбинация клавиш: Ctr + X, после чего, на вопрос о сохранении: Y, затем Enter.
7. Создаём alias data
В окне putty выполняете команды:
touch ~/.snowgem/masternode.conf
nano ~/.snowgem/masternode.conf
В локальном кошельке, правой кнопкой кликаете по алиасу вашей мастерноды -> Copy alias data.
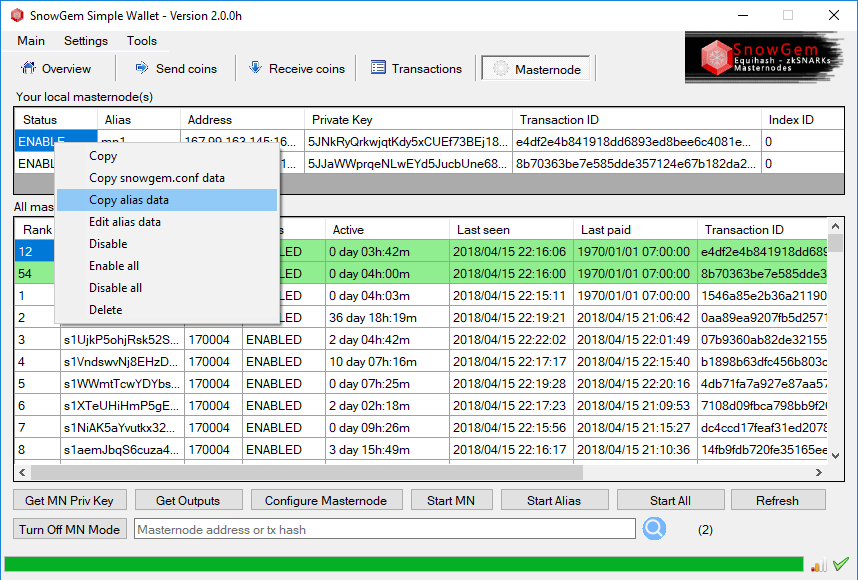
Вставляете (клик правой кнопкой) в окне putty:
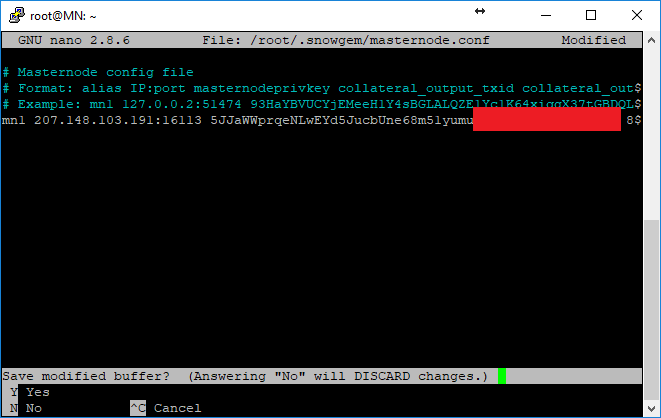
Для сохранения и выхода используется комбинация клавиш: Ctr + X, после чего, на вопрос о сохранении: Y, затем Enter.
Настройки выполнены, переходим к следующему этапу.
8. Скачивание и компиляция кошелька
В окне putty выполняете команды для скачивания и разархивирования файлов настроек кошелька:
wget https://github.com/Snowgem/SimpleWallet/releases/download/2.0.0f/snowgemparams.zip -N
unzip -o snowgemparams.zip -d ~/
Настраиваете виртуальную память — 4gb:
sudo fallocate -l 4G /swapfile
sudo chmod 600 /swapfile
sudo mkswap /swapfile
sudo swapon /swapfile
Включение постоянного использование swap файла (не обязательно, но лишним не будет):
Вы настроили свап файл на 4gb, и на данный момент он включен. Но в случае перезагрузки сервера, он не подключится автоматически. И для того чтобы больше не возвращаться к этому вопросу, мы добавим строку в файл fstab:
sudo nano /etc/fstab
В конце файла надо добавить строку, которая будет сообщать операционной системе, об автоматическом использовании swap файла, который вы создали:
/swapfile none swap sw 0
Далее, компилируете кошелек.
Компиляция кошелька производится непосредственно на вашем VPS, для обеспечения максимальной совместимости с сервером и операционной системой:
git clone https://github.com/Snowgem/Snowgem.git snowgem-wallet
cd snowgem-wallet
chmod +x zcutil/build.sh depends/config.guess depends/config.sub autogen.sh share/genbuild.sh src/leveldb/build_detect_platform
./zcutil/build.sh —disable-rust
Перед «disable-rust» должно быть два тире (—)! Это вёрстка сайта почему-то заменяет на минус…
Процесс пошел, строчки побежали… Процесс длительный, можно попить чайку 🙂 Занимает это действо до 30-40 минут, в зависимости от скорости вашего сервера.
После того как компиляция завершится, выполните следующую команду, для запуска кошелька:
./src/snowgemd -daemon
После чего надо дождаться окончания синхронизации кошелька с сетью (тот же самый процесс, что и для локального кошелька — имейте терпение).
Для проверки процесса синхронизации используйте команду:
./src/snowgem-cli masternodedebug
Если ответ будет: “Not capable masternode: Hot node, waiting for remote activation.” — можно переходить к следующему шагу.
9. Запуск мастерноды
Теперь переходите в локальный кошелек, выбираете ваш алиас и нажимаете «Start masternode«.
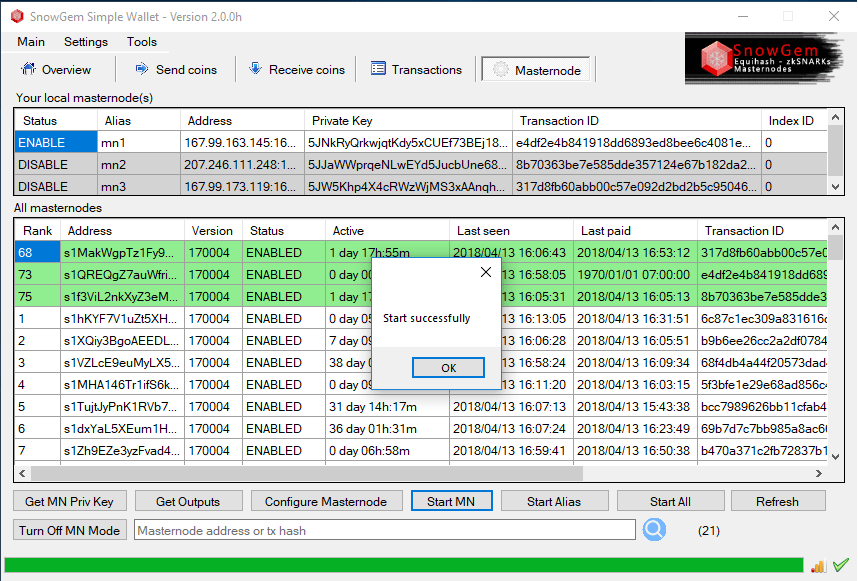
Должно появиться сообщение об успешном запуске.
Точно так же нажимаете на «Start Alias«.
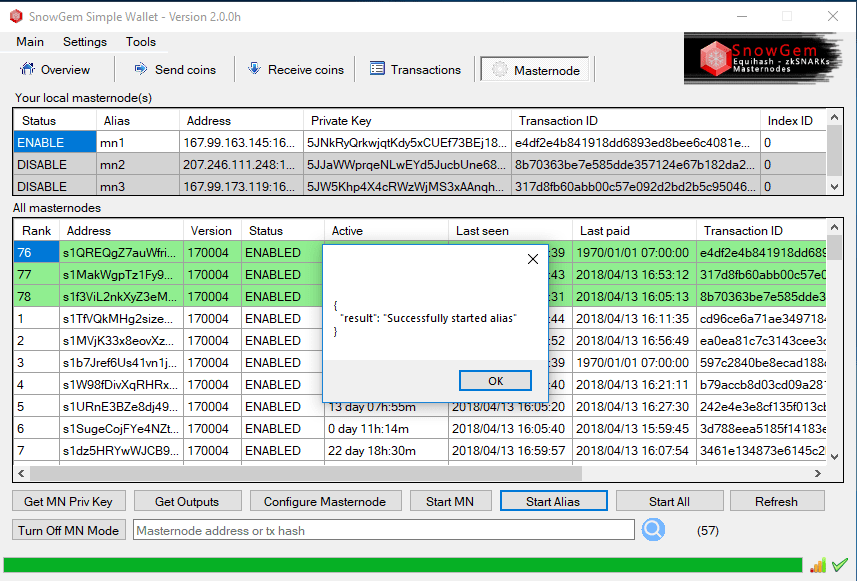
Должно появиться сообщение об успешном запуске.
Ваша мастернода запущена и работает! Через некоторое время мастернода появится в общем списке.
В окне putty выполните команды:
./src/snowgem-cli masternodedebug
Если ответ: “Masternode successfully started“, вы закончили настройку.
Первые выплаты начинаются примерно через сутки после запуска мастерноды.
Друзья, единомышленники, коллеги! Если Вы еще не определились с хостингом:
TimeWeb - зарегистрируйтесь по ссылке и получите 300 рублей на счёт!
Один из самых удобных и надёжных хостингов в России!