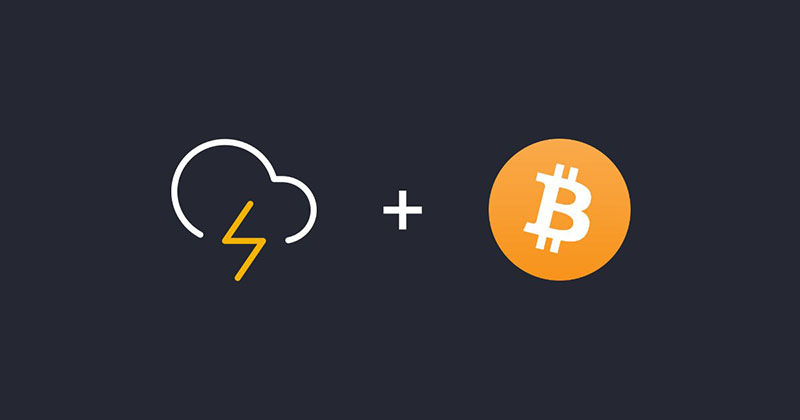Если вы хотите посмотреть видео-учебник нажмите здесь .
В этом руководстве предполагается, что вы уже загрузили новый Zap Desktop v0.4.0, скачать можно тут: здесь .
- Пользователям Mac потребуется загрузить ZapDesktop-darwin-v0.4.0-beta.dmg
- Пользователям Windows потребуется загрузить ZapDesktop-win32-v0.4.0-beta.exe
- Пользователям Linux потребуется загрузить одно из следующих:
- ZapDesktop-linux-amd64-v0.4.0-beta.deb
- ZapDesktop-linux-i386-v0.4.0-beta.AppImage
- ZapDesktop-linux-i386-v0.4.0-beta.deb
- ZapDesktop-linux-x86_64-v0.4.0-beta.AppImage
Шаг 1: создание кошелька.
Хорошо, давайте сделаем это. После того, как вы запустили Zap вы увидите экран, где вы можете выбрать, как вы хотите использовать Lightning.

Для этого урока вы собираетесь выбрать «Create», для создания кошелька с включенным Lightning.
Шаг 2: Сохраните вашу seed-фразу.
Теперь вам дается seed фраза из 24 слов, которую можно использовать для восстановления вашего кошелька. Запишите ее и сохраните в надежном месте. Если что-нибудь случится с вашей машиной или кошельком, вы всегда можете восстановить средства в сети с помощью этой фразы.

Шаг 3: проверьте seed-фразу.
Затем, Zap попросит вас проверить вашу seed-фразу, предложив вам ввести три случайно выбранных слова из вашей фразы. После правильного ввода вы увидите, что входы становятся зелеными, и вы можете продолжить. Если вы ввели слова неправильно, то ZAP UI превратит входные данные в красный цвет.

Шаг 4: пароль кошелька
Теперь вы будете устанавливать свой пароль на кошелек. Этот пароль будет использоваться для шифрования данных вашего кошелька. Длина пароля должна быть не менее восьми символов. Вы будете использовать этот пароль, чтобы разблокировать свой кошелек при запуске. Если вы потеряете этот пароль, единственный способ получить доступ к вашему кошельку — это восстановление через сид-фразу из 24 слов. Пожалуйста, сделайте резервную копию этого пароля и сохраните его в безопасности!

Шаг 5: имя кошелька.
Теперь вы можете создать имя вашего кошелька. Это новое для Запа. Имя вашего кошелька будет использоваться как «ручка” или «имя пользователя» в вашей Zap Launchpad, чтобы помочь сохранить ваш кошелек идентифицируемым и организованным теперь, когда Zap позволяет создавать несколько кошельков.

Шаг 6: сеть.
Теперь, в первый раз, вы можете выбрать, в какой сети вы хотели бы работать. При выборе mainnet вы увидите желтое предупреждение:
WARNING: You may lose your funds. Mainnet support is experimental and has not been thoroughly tested. Use Testnet to experiment without risk.
Создание кошельков mainnet внутри Zap очень рискованно и предназначено для разработчиков и продвинутых пользователей, чтобы помочь тестировать. Вы можете потерять средства на mainnet с нейтрино, и мы призываем тех, кто хотел бы экспериментировать без риска, использовать testnet.

Шаг 7: синхронизация с блокчейном.
Теперь ваш узел синхронизируется с блокчейном. На экране синхронизации будет отображаться адрес для внесения депозита в то время как вы ждете, а также покажет вам синхронизацию прогресса и статистики ниже. Вам нужно только сделать полную синхронизацию один раз, который на mainnet должен занять около минуты, учитывая регулярную хорошую скорость интернета.

Поздравляю! Вы создали кошелек Zap и готовы весело провести время в сети Lightning. После того, как у вас есть открытые каналы, вы можете начать транзакцию с помощью Lightning.